Excel limits you to one calculated field per pivottable – Excel’s PivotTable feature, a powerful tool for data analysis, imposes a limitation of one calculated field per PivotTable. This restriction can hinder the creation of complex calculations and data insights. However, there are effective workarounds and advanced techniques to overcome this limitation, enabling users to perform comprehensive data analysis and gain deeper insights from their data.
Understanding PivotTable Limitations
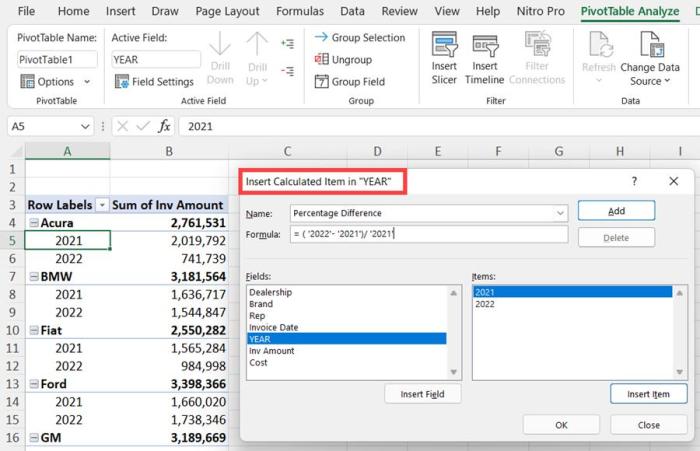
PivotTables are a powerful tool for summarizing and analyzing data, but they have certain limitations when it comes to calculated fields. A calculated field is a formula that creates a new field in a PivotTable based on existing data.
One of the key limitations of PivotTables is that they allow only one calculated field per PivotTable. This means that if you want to perform multiple calculations on your data, you will need to create multiple PivotTables.
Reasons for this Limitation
- Performance: Adding multiple calculated fields to a PivotTable can significantly impact its performance, especially when dealing with large datasets.
- Complexity: Allowing multiple calculated fields would increase the complexity of PivotTables, making them more difficult to understand and use.
- Maintenance: Managing multiple calculated fields in a single PivotTable can become challenging, especially when changes need to be made.
Workarounds for Calculated Field Limitations: Excel Limits You To One Calculated Field Per Pivottable
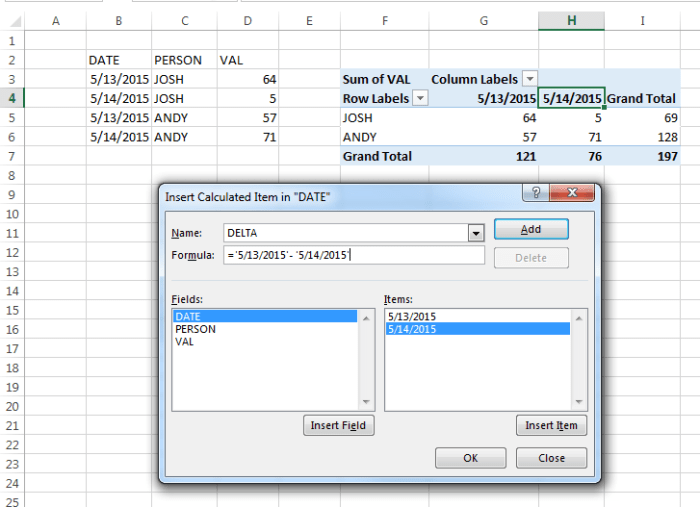
While the limitation of one calculated field per PivotTable can be restrictive, there are several workarounds that can be used to create multiple calculations.
Measures and Calculated Members
Measures and calculated members are alternative methods for creating calculations in PivotTables. Measures are pre-defined calculations that can be applied to data fields, while calculated members are user-defined calculations that can be added to a PivotTable’s hierarchy.
- Pros:Measures and calculated members provide a convenient way to create multiple calculations without the need for additional PivotTables.
- Cons:Measures and calculated members have limited functionality compared to calculated fields and may not be suitable for complex calculations.
DAX Formulas and Power Pivot
DAX (Data Analysis Expressions) formulas and Power Pivot are advanced techniques that can be used to overcome the limitations of one calculated field. DAX formulas allow you to create complex calculations in PivotTables, while Power Pivot enables you to create data models that can handle large datasets and multiple calculations.
- Pros:DAX formulas and Power Pivot provide greater flexibility and power for performing complex calculations.
- Cons:DAX formulas and Power Pivot require a higher level of technical expertise and may not be suitable for all users.
Advanced Techniques for Complex Calculations
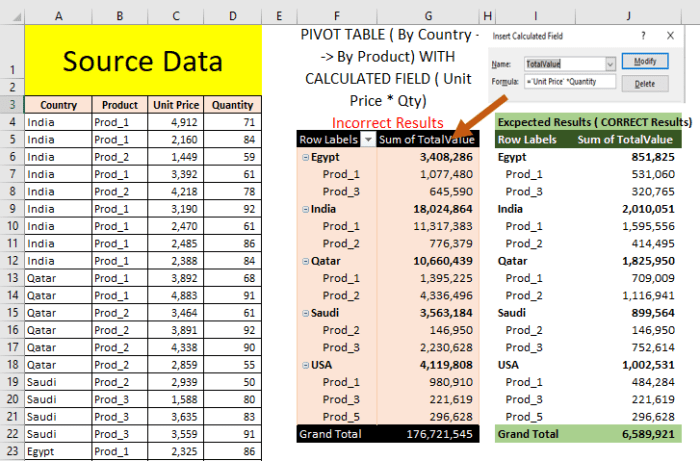
In addition to the workarounds mentioned above, there are several advanced techniques that can be used to perform complex calculations in PivotTables.
Using Multiple PivotTables
One approach is to create multiple PivotTables, each with its own calculated field. This allows you to perform multiple calculations on the same dataset without exceeding the one calculated field limitation.
Creating Nested PivotTables
Nested PivotTables involve placing one PivotTable inside another. This technique can be used to create complex calculations that would not be possible with a single PivotTable.
Using Calculated Tables, Excel limits you to one calculated field per pivottable
Calculated tables are a feature in Power Pivot that allow you to create new tables based on existing data. These tables can be used to perform complex calculations and can be integrated into PivotTables.
Best Practices for Calculated Fields
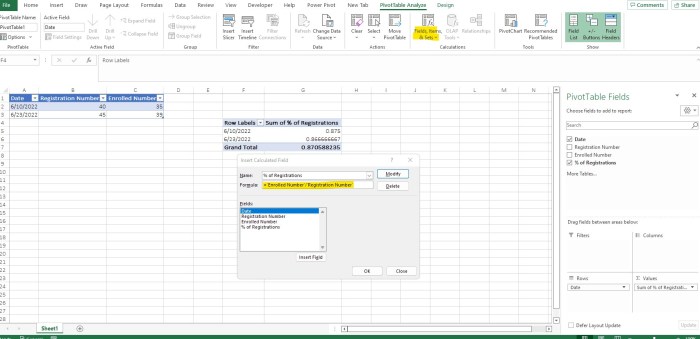
To ensure optimal performance and maintainability of calculated fields, it is important to follow certain best practices:
- Keep it simple:Create calculated fields that are easy to understand and maintain.
- Use meaningful names:Give your calculated fields descriptive names that clearly indicate their purpose.
- Optimize for performance:Avoid using complex formulas or calculations that can impact performance.
- Test and validate:Thoroughly test your calculated fields to ensure they are working correctly.
- Document your work:Add comments or documentation to explain the purpose and functionality of your calculated fields.
Quick FAQs
Why does Excel limit PivotTables to one calculated field?
The limitation is due to the underlying data structure and performance considerations. Each calculated field requires additional calculations and memory, and allowing multiple calculated fields per PivotTable could impact performance and stability.
What are the alternative methods to create multiple calculations in a PivotTable?
Measures and calculated members are alternative methods that allow for multiple calculations within a PivotTable. Measures are predefined calculations that can be applied to data, while calculated members are dynamic calculations that can be created using DAX formulas.
What are the pros and cons of using measures and calculated members?
Measures are easier to create and use, but they have limited flexibility compared to calculated members. Calculated members offer greater flexibility and customization, but they require more advanced knowledge of DAX formulas.